利用Office Tools 实现企业级Office 无人执守的定制安装
制作:Ken
在企业网络环境中,安装操作系统并不是一件复杂的工作,但是其后的驱动程序、应用软件、系统补丁往往会占据比系统安装更长的时间。其中Microfoft Office 组件的安装就占用了安装系统一半的时间。而且安装过程中需要输入大量的信息,包括序列号、组织、安装位置等,如果能够实现office 组件的自动安装,则可以大大提高技术支持人员的工作效率.
利用Microfoft Office Tools 制作企业office 安装点,为Client 安装Office 的时候只需要双击一个批处理文件,即可实现安装的全过程,而且还可以实现顶制安装,包括office 的组件、存放位置、Exchange 服务器和POP3 服务器的设置,甚至可以在把第一个Outlook 的PST 文件自动创建在D盘。
一、 创建Office 安装点
1、 以Administrator Mode 运行安装文件。
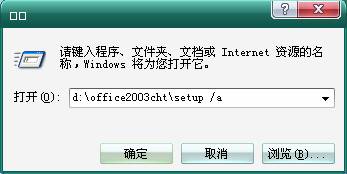
2、 此时会弹出安装向导,提示输入单位和序列号
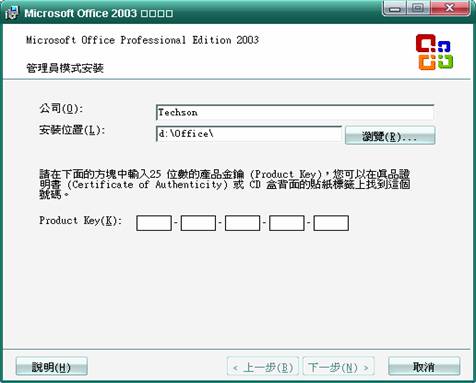
3、输入单位、安装位置、和序列号点下一步安装,到安装完毕。

3、 至此,Office 安装点已经在D:\Office 文件夹下创建完毕。通过运行Setup可实现
免输入序列号安装。
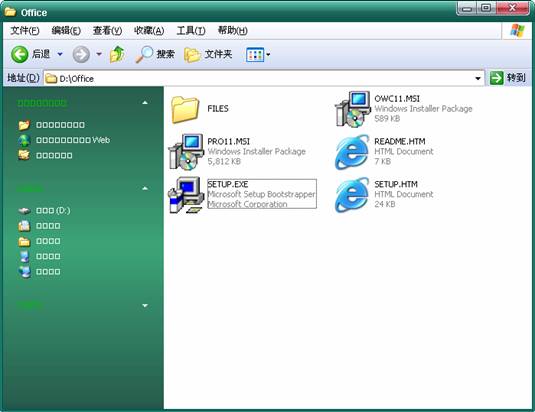
二、 利用Office Tools 实现全自动定制安装
1、 下载Microsoft Office Tools 。
下载地址:
http://download.microsoft.com/download/0/e/d/0eda9ae6-f5c9-44be-98c7-ccc3016a296a/ork.exe
2、 双击安装该软件,安装完成后结果如下。

3、 运行Custom Installation Wizard。(安装过程需要24部,只截部分图片参考)。
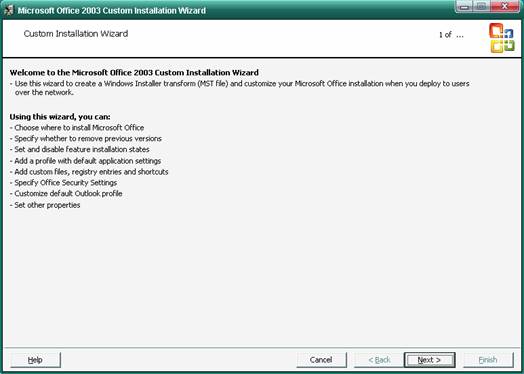
4、 点下一步,选择源MSI 安装文件位置
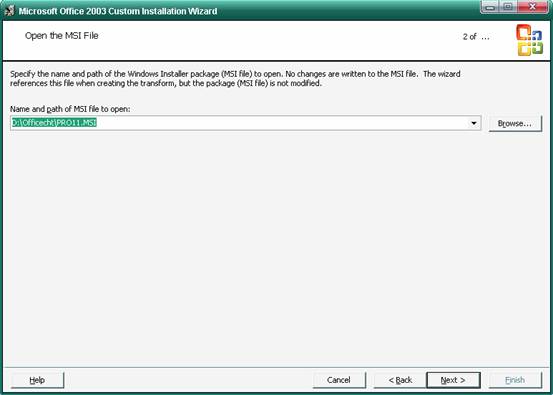
5、 选择刚才创建的安装点,D:\Office\PRO11.MSI ,点下一步,此处会提示你创建一个MST 文件,即定制安装的配置文件。
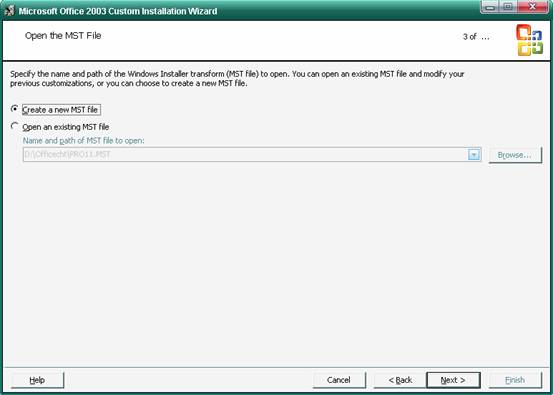
6、 选择Create a new MST File ,点Next . 选择MST 文件存放位置,点NEXT。
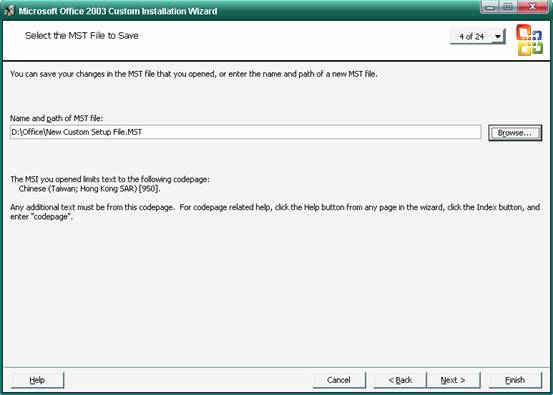
7、 在此处输入Office 的安装位置,和单位。点NEXT。
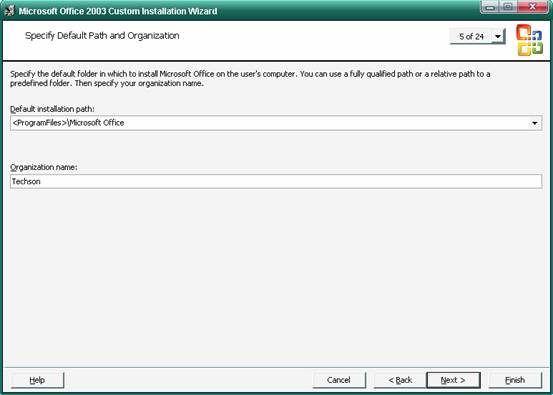
8、 选择要安装的组件。点 NEXT。
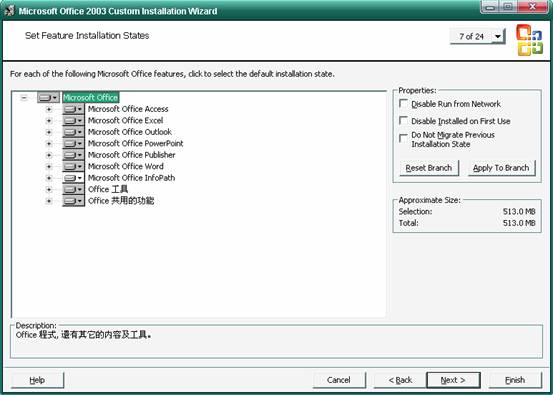
9、 在此处可以定制安装Office 各组件的详细功能和设置。
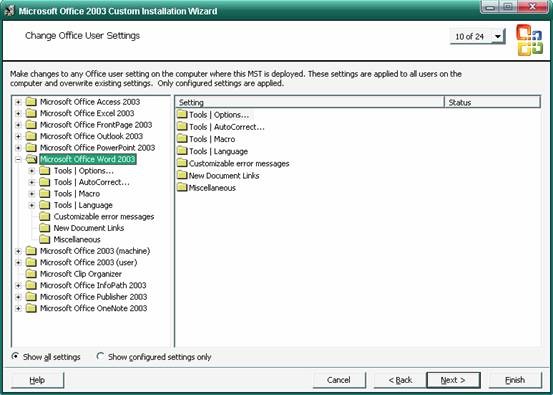
10、 可以附带安装其他的应用程序。
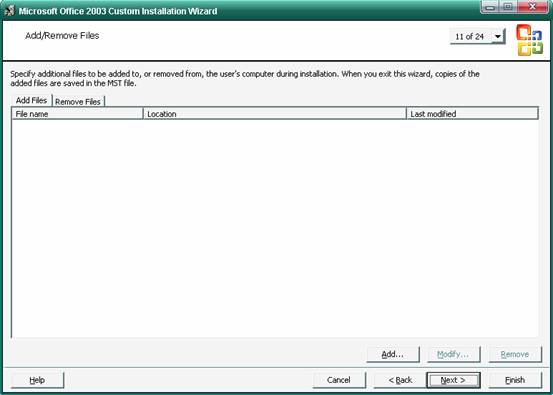
11、 在这里可以定义Outlook 的设置,包括安装后的Exchange 服务器,POP3 服务器, 用户名,PST 文件位置,是否自动接收。

12、 在这里可以设置Outlook 的POP3 服务器和邮件地址,指定PST 文件的位置。
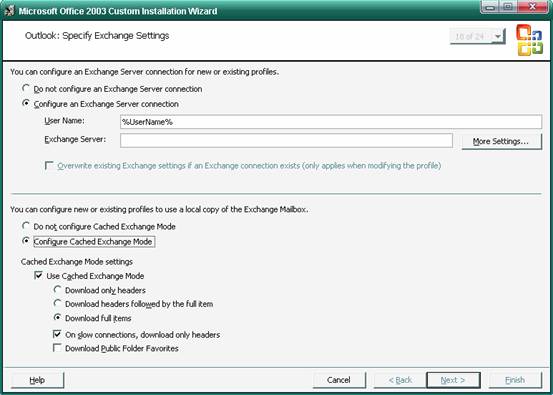
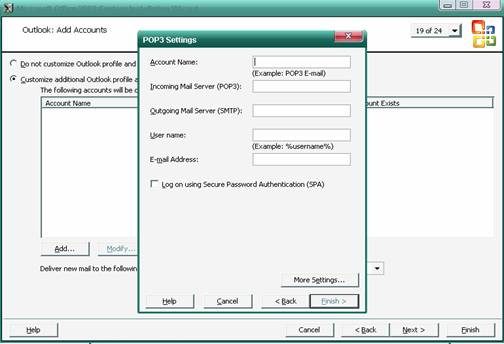
13、 在此设置Outlook 默认的邮件格式。
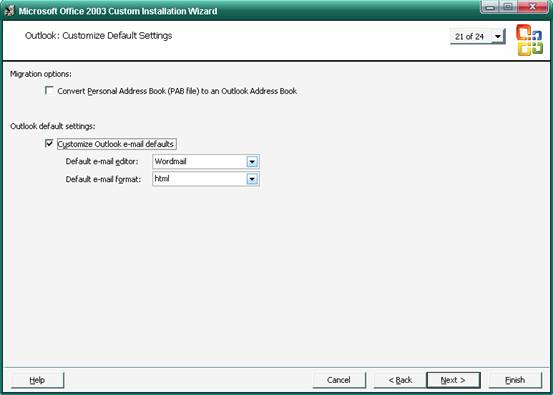
14、 定制完成后,一直点击NEXT,直到安装完成。
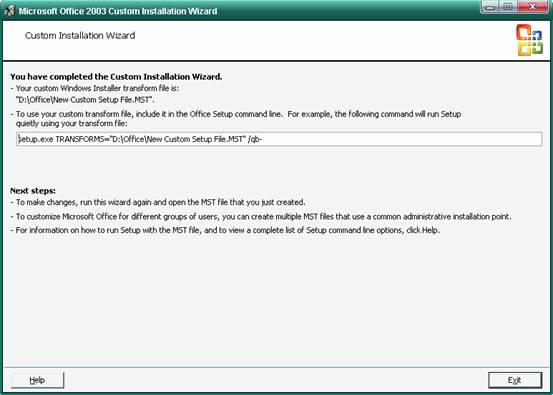
15、 Copy 上图中的安装命令,另存为Install.bat文件到D:\office 安装目录。

16、 修改Install.bat文件中的绝对路径为相对路径,实现网络安装。
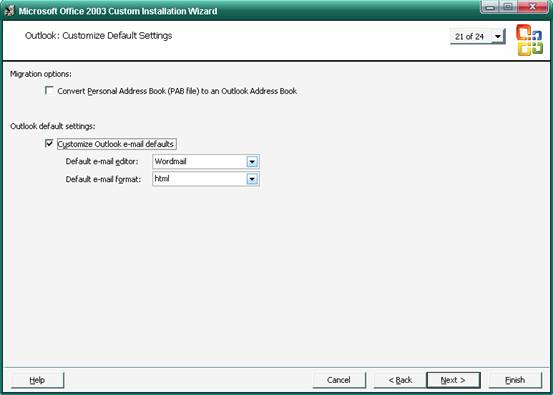
17、 共享D:\OFFICE 文件夹。
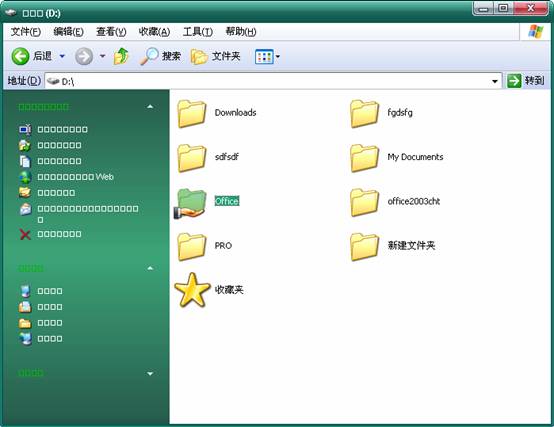
三、 完全安装完毕。
在客户端通过共享直接双击Install.bat 即可完成安装的全过程。而且安
装后Outlook 的PST 文件自动创建到D:\msoutlook文件夹下,POP3 服务器已经设置
完毕。如果采用Exchange 缓存模式,安装后即可直接收发邮件。
是不是很方便哦?